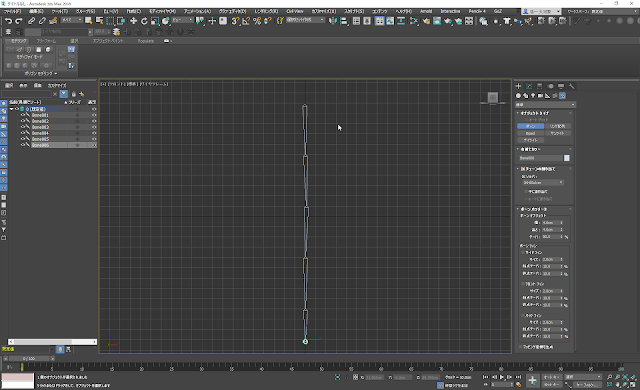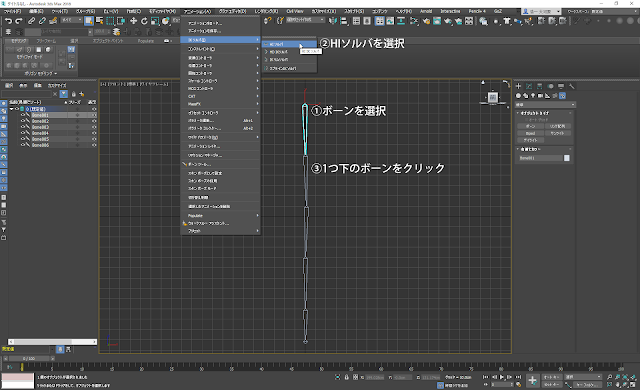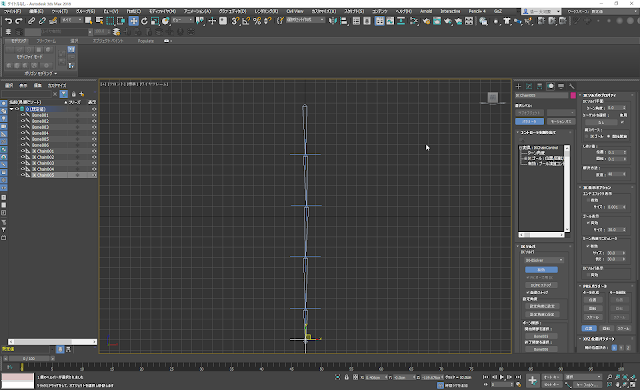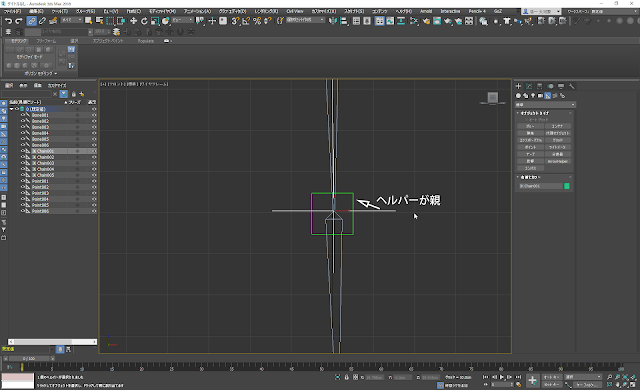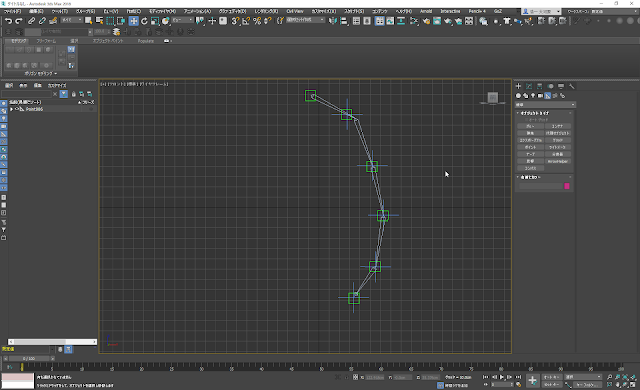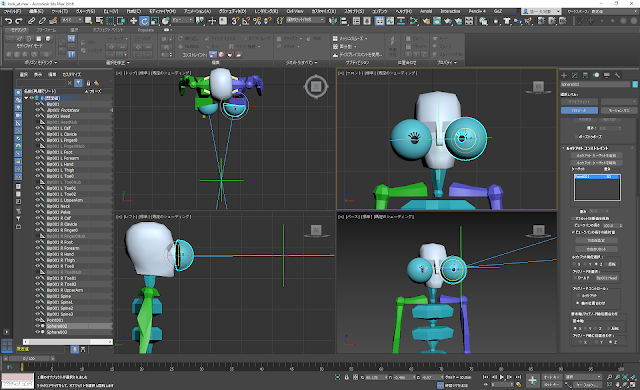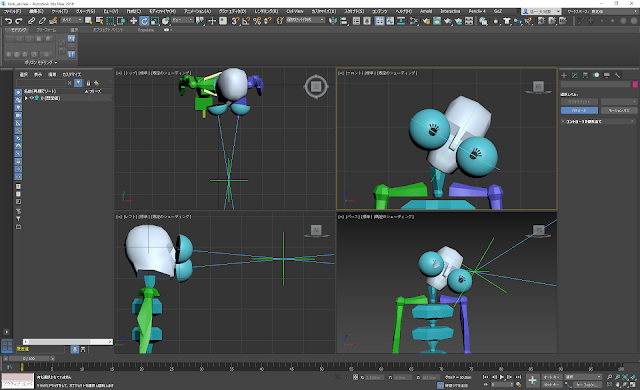●ボーンにIKとヘルパーを設定する。
・連なって作成されたボーンをコントロールしやすく設定します。
1・図のように連なったボーンをコントロールしやすくします。
2・まずは、「アニメーション」メニューの「IKソルバ」から「HIソルバ」を使って、ルートのボーンから下方向に順番にHIソルバを設定していきます。
操作を繰り返して、図のように全てにHIソルバを設定します。(ボーンの終端に表示されている十字がソルバのエンドエフェクタ)
3・HIソルバの十字のエンドエフェクタ上にポイントヘルパーを作成していきます。
4・エンドエフェクタとヘルパーをリンクさせます(ヘルパーが親)。
5・この状態だとルートボーンを移動させるときに、ヘルパーの位置が変わらないのでヘルパーは下から上へ順番にリンクしておきます。
6・IKとヘルパーをボーンに追加しておけば、ヘルパーを移動するだけでチェーンの形状を変更することができます。
(※ちなみにヘルパーの位置コントローラーにスプリングコントローラーを追加すればゆれものモーションも作成することができます。